Hello there! Today, we will see how to remove the white spots from any image in PowerPoint with some easy steps. Let’s get started!
Steps
1. Download Images
First, download two separate images: one of the Earth and one of the Sun. These images will be used to demonstrate the removal of white spots.
2. Remove White Spots from the Earth Image
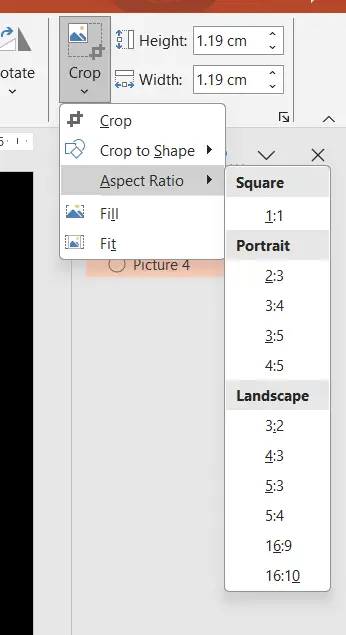
- a. Select the Earth Image
- Click on the Earth image in your PowerPoint slide.
- b. Go to the Format Tab
- Navigate to the “Format” tab at the top of PowerPoint.
- Click on
Crop > Crop to Shape > Oval. This will crop the image into an oval shape. - c. Adjust the Crop if Necessary
- If the white spot isn’t fully removed, go to the crop tool again.
- d. Select Aspect Ratio
- Choose
Aspect Ratio > 1:1. This will give you a square crop handle. - e. Adjust the Crop Size
- Use the crop handles to adjust the size so that the white spots are removed properly.
- f. Complete the Crop
- Once you’re satisfied with the crop, click outside the image to apply the changes.
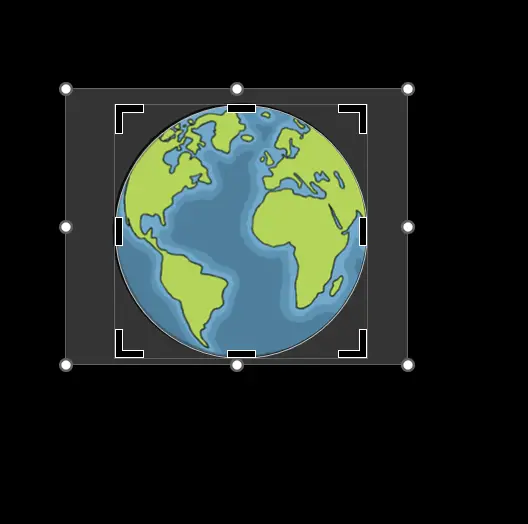
3. Remove the White Background from the Sun Image
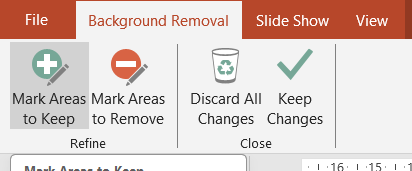
- a. Select the Sun Image
- Click on the Sun image in your PowerPoint slide.
- b. Go to the Format Tab
- Navigate to the “Format” tab and click on
Remove Background. - c. Use the Keep Areas Marker
- Select the areas of the Sun that you want to keep by using the “Keep Areas” marker. The areas to be removed will turn pink.
- d. Click on Keep Changes
- Once you’ve selected the areas you want to keep, click on “Keep Changes” to remove the background.
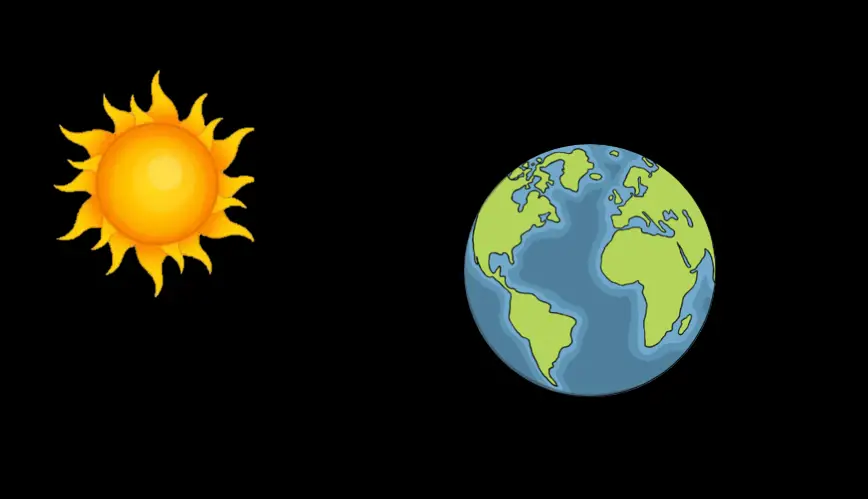
4. All Done!
- Congratulations! You’ve successfully removed the white spots and background from your images.
5. Moving the Earth Around the Sun
- Now, try to move the Earth around the Sun in your PowerPoint slide. If you encounter any issues moving the Earth image, feel free to click on the “Ask Now” button for assistance, and we’ll provide you with the best solution.
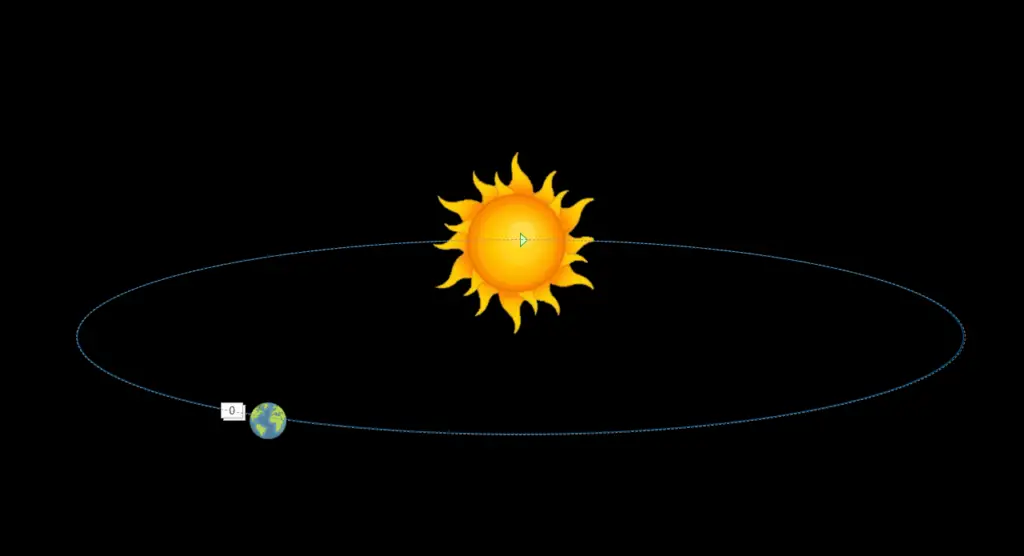
That’s it! You’ve learned how to remove white spots and backgrounds from images in PowerPoint using these easy steps. Enjoy creating your presentations!
Summary
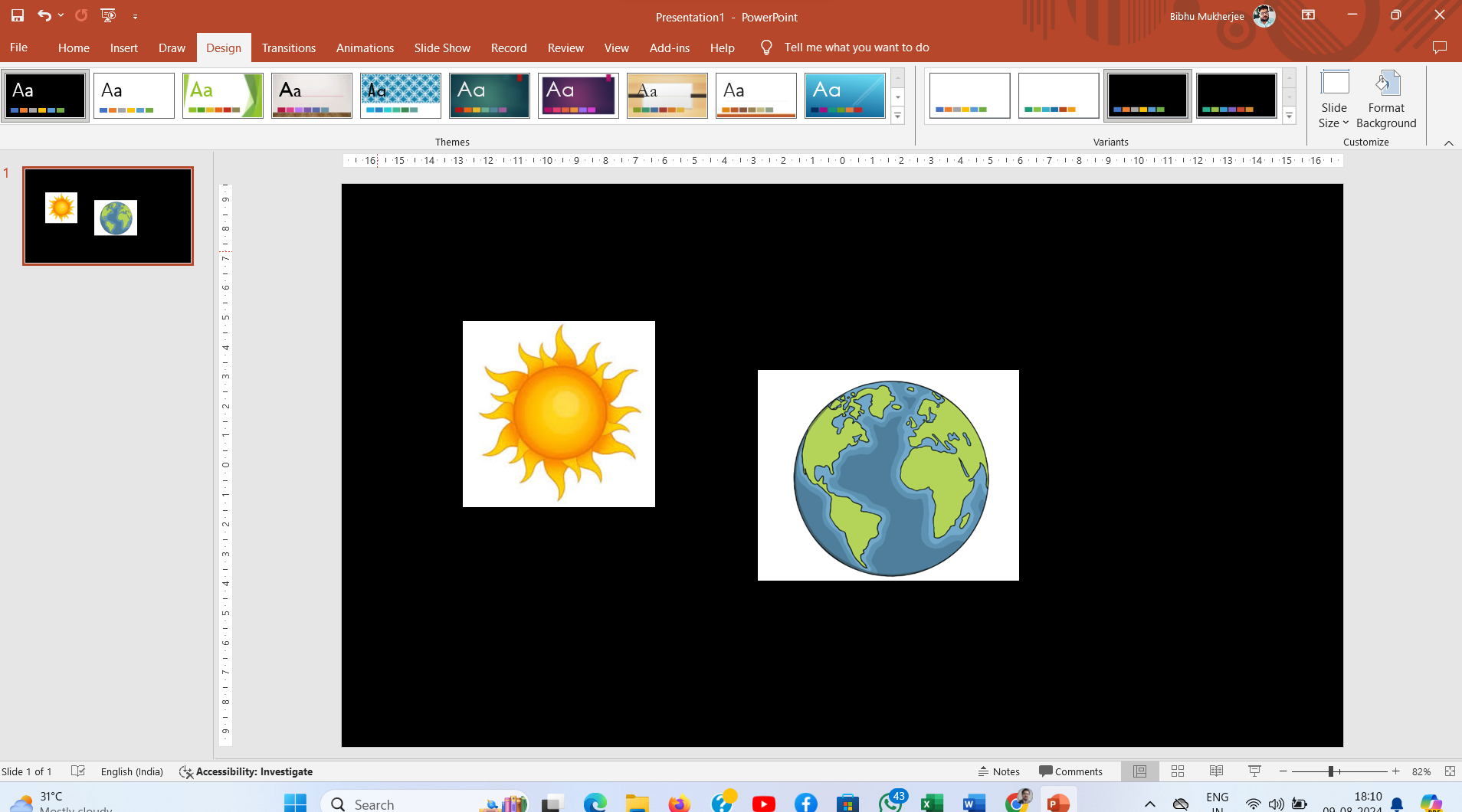
Article Name
Removing White Spots from Images in PowerPoint
DescriptionHello there! Today, we will see how to remove the white spots from any image in PowerPoint with some easy steps. Let's get started!
Author
Unique21
Publisher Name
UCTC
Publisher Logo

