Creating a bombing animation in PowerPoint can add a dynamic visual effect to your presentation. Follow these detailed steps to create a simple tank firing animation:
Step-by-Step Tutorial
- Set Up Your Scene:
- Draw a Tank:
- Go to the Insert tab.
- Select Shapes and choose various shapes to draw a tank. Use rectangles for the body, circles for wheels, and a long rectangle for the barrel.
- Draw a Trigger Button:
- On the tank, draw a small circle or rectangle to serve as a trigger button.
- Create the Ground:
- Draw a rectangle at the bottom of the slide to represent the ground. Position your tank on this ground.
- Change the Background Color:
- Right-click on the slide and select Format Background.
- Choose a gradient fill that resembles a night sky.
- Animate the Tank:
- Duplicate Slide:
- Right-click on the slide thumbnail and select Duplicate Slide.
- Move the Tank Slightly Back:
- On the duplicate slide, select the tank and use the arrow keys to move it slightly backward to create a recoil effect.
- Duplicate Slide Again:
- Duplicate the second slide.
- Move the Tank Slightly Forward:
- On the third slide, move the tank slightly forward to create a jerking motion.
- Create the Bullet Animation:
- Draw a Bullet:
- On the third slide, draw a small rectangle or circle to represent the bullet. Position it at the tank’s barrel.
- Add Motion Animation:
- Select the bullet, go to the Animations tab, and choose Add Animation > Motion Paths > Line.
- Adjust Bullet Path:
- Click on the red endpoint of the motion path and drag it outside the slide area to simulate the bullet being fired off-screen.
- Set Animation Settings:
- Go to the Animation Pane.
- Right-click on the bullet animation and select Effect Options.
- Set Start to With Previous, and Duration to 0.5 seconds.
- Adjust Slide Transitions:
- Change Transition Time:
- Select slides 2 and 3.
- Go to the Transitions tab.
- Set the transition timing to After and 0 seconds.
- Create the Trigger Action:
- Set Action for Trigger Button:
- Go back to the first slide and select the trigger button.
- Go to the Insert tab, select Action, and choose Hyperlink to > Next Slide.
- Loop the Animation:
- Set Up Slide Show:
- Go to the Slide Show tab.
- Select Set Up Slide Show.
- Check Loop Continuously Until Esc and click OK.
- Play the Animation:
- Start your slide show from the beginning and click the trigger button to see the tank firing animation loop continuously.
Video Tutorial
By following these steps, you will have a simple yet effective bombing animation in PowerPoint. Experiment with different shapes, animations, and timings to refine and enhance your presentation.
There are no reviews yet. Be the first one to write one.
Summary
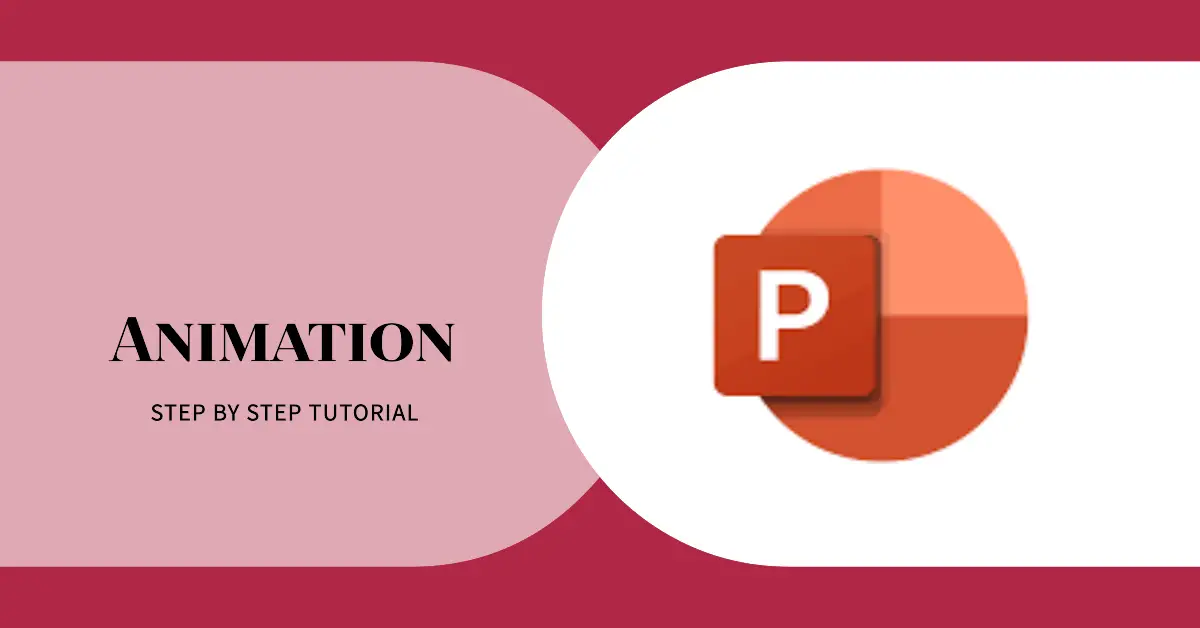
Article Name
Tutorial: Bombing Animation in Power Point
DescriptionCreating a bombing animation in PowerPoint can add a dynamic visual effect to your presentation. Follow these detailed steps to create a simple tank firing animation:
Author
Unique21
Publisher Name
UCTC
Publisher Logo

