Creating a logo in Adobe Illustrator can be a fun and rewarding experience. Follow these simple steps to design a stylish logo using basic tools and effects.
Steps to Create a Logo in Adobe Illustrator
- Open Adobe Illustrator
- Launch Adobe Illustrator on your computer.
- Create a New Document
- Go to
File > Newand set up your document as needed.
- Type a Letter
- Select the
Type Tool (T)and click on the artboard to type a letter (e.g., “S”). - Make the letter large by increasing the font size or using the
Transform Tool (E)to resize it.
- Create Outline
- With the letter selected, go to
Type > Create Outlinesto convert the text into a vector shape.
- Fill with Gradient Color
- Open the
Gradient Panel (Window > Gradient). - Choose your desired gradient colors and apply them to the letter shape to make it visually appealing.
- Draw a Rectangle Shape
- Select the
Rectangle Tool (M)and draw a rectangle beside your letter. - Fill the rectangle with a gradient color using the
Gradient Panel.
- Rotate the Rectangle
- Use the
Selection Tool (V)to select the rectangle. - Rotate the rectangle as desired by hovering near a corner handle until you see the rotate icon, then click and drag to rotate.
- Place the Rectangle on the Text
- Position the rotated rectangle over the letter shape as you see fit.
- Blend the Shapes
- Select both the letter and the rectangle.
- Go to
Object > Blend > Maketo blend the shapes together.
- Remove Unwanted Areas
- Use the
Direct Selection Tool (A)to click on any unwanted areas and delete them.
- Use the
- Ungroup the Shapes
- Select the blended shapes and go to
Object > Ungroup.
- Select the blended shapes and go to
- Apply Inflate Effect to the “S” Shape
- Select the “S” shape.
- Go to
Effect > 3D > Inflateto apply the inflate effect, adjusting the settings as needed.
- Change the Background Color
- Go to
File > Document Setup. - Click on
Edit Artboardsand change the background color to black.
- Go to
Final Touches
- Adjust and Refine: Make any final adjustments to your design to ensure it looks perfect.
- Save Your Work: Save your project by going to
File > Save Asand choosing your preferred format.
Conclusion
Congratulations! You’ve created a stylish logo in Adobe Illustrator by following these steps. Experiment with different shapes, gradients, and effects to create unique and eye-catching designs. Happy designing!
Video Tutorial
Feel free to reach out if you have any questions or need further assistance with Adobe Illustrator. Enjoy your creative journey!
There are no reviews yet. Be the first one to write one.
Summary
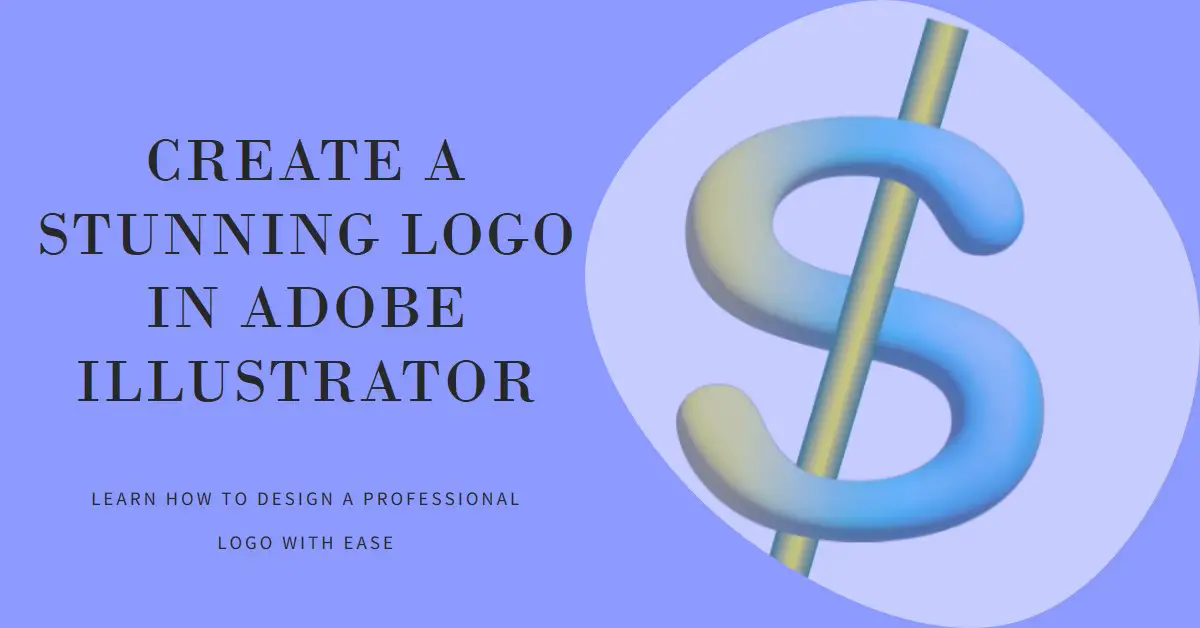
Article Name
Tutorial: How to Create a Logo in Adobe Illustrator
DescriptionCreating a logo in Adobe Illustrator can be a fun and rewarding experience. Follow these simple steps to design a stylish logo using basic tools and effects.
Author
Unique21
Publisher Name
UCTC
Publisher Logo

